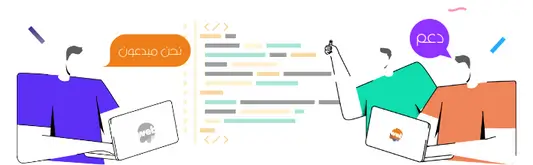ويب ديسك
كيفية إضافة الوضع المظلم إلى موقع WordPress
الوضع المظلم إضافته إلى موقع الويب الخاص بك يؤدي إلى ملاءمة تصميمك تلقائيا مع تفضيلات متصفح المستخدمين. وتستطيع أيضا إضافة مفتاح تبديل الوضع الداكن إلى موقعك بكل سهولة .تقدم العديد من الأجهزة دعم أصلي لتوفير الوضع المظلم.
سنقوم الآن، بتوضيح كيفية إضافة الوضع المظلم بسهولة إلى موقع WordPress الخاص بك ، سواء إلى الواجهة الأمامية أو إلى منطقة الإدارة.
إضافة الوضع المظلم إلى موقع WordPress الخاص بك
ما هو الوضع المظلم “الداكن”؟ ولماذا تتم إضافته إلى موقع الويب الخاص بك؟
- يتم إستخدام الوضع الداكن على الأجهزة المحمولة وأجهزة الكمبيوتر من أجل تقليل الضوء الأبيض على الشاشة.
و تتوفر بعض الأجهزة على الوضع الليلي الذي يستخدم في الواقع درجات ألوان أكثر رفقا بالبصر، بدلاً من ذلك. يستخدم الوضع الداكن بطريقة مختلفة عن طريق إضافة ألوان داكنة في الخلفية.
و إذا كنت تتوفر على جهاز iPhone أو Android ، تستطيع التبديل إلى الوضع المظلم بسهولة عن طريق استخدام مفتاح التبديل.
ويمكنك أيضا عرض مواقع الويب بالوضع المظلم بإستخدام امتداد Chrome مثل Night Eye على جهاز الكومبيوتر الخاص بك .
ويتم عرض موقع ووردبريس الإلكتروني بإعتماد امتداد Chrome “Night Eye’” .
- تساعد إضافة الوضع المظلم متتبعي موقعك، إلى توفير خيار تشغيل الوضع المظلم أو إيقاف تشغيله أثناء مشاهدة موقعك. بالإضافة إلى ذلك يقدم لك مزيدًا من التحكم في كيفية ظهور موقعك.
نجد أيضا مواقع الويب الشهيرة و المعروفة مثل YouTube توفر أيضًا نظام ألوان داكن. حيث يمكن للمستخدمين مشاهدة مقاطع الفيديو في وقت متأخر من الليل وهم مرتاحين أثناء إستخدام اللون الداكن .
صورة ل YouTube بنظام اللون الداكن
بصرف النظر عن إضافة الوضع المظلم إلى الواجهة الأمامية لموقع الويب الخاص بك ،
بالإضافة إلى ذلك يمكنك أيضًا إضافة الوضع المظلم إلى مسؤول WordPress الخاص بك. وهذا الأمر جيد و مفيد إذا كنت تعمل على موقعك أثناء الليل.
في البداية سنلقي نظرة على إضافة الوضع المظلم إلى موقع WordPress الخاص بك . ثم سنتوجه بعد ذلك إلى إضافة الوضع المظلم إلى لوحة تحكم مسؤول WordPress .
إضافة Dark Mode إلى موقع WordPress الخاص بك
قم في البداية بتثبيت وتفعيل المكون الإضافي WP Dark Mode . وللمزيد من التفاصيل و المعلومات حول هذا الموضوع، راجع مقالتنا حول كيفية تثبيت مكون WordPress الإضافي .
بعد تثبيت و تنشيط المكون الإضافي ، اذهب إلى قائمة الإعدادات، بالضبط إلى صفحة WP Dark Mode في مسؤول WordPress الخاص بك ،وقم بالنقر فوق علامة التبويب ، للإعدادات العامة. يجب إعادة توجيهك هناك تلقائيًا.
بعد هذا يتم تشغيل الإعداد “تمكين نظام التعرف على الوضع الداكن” من أجلك. وسيتمكن الزوار تلقائيا من رؤية اصدار الوضع المظلم الذي أضفته إلى أجهزتهم .
بالإضافة إلى ذلك يتم تشغيل الإعداد “Show Floating Switch” . الأمر الذي يعني أنه يمكن للمستخدمين تغيير طريقة عرض الموقع إلى الوضع الداكن في أي و قت ، رغم عدم تمكين خيار الوضع الداكن على أجهزتهم.
بكل بساطة اذهب إلى موقع الويب الخاص بك ، إلى الزاوية اليمنى في الأسفل وستجد مفتاح . قم بالضغط فوقه لتغير موقعك مباشرة إلى الوضع المظلم على جهازك :
ويوجد العديد من خيارات التخصيص الممكنة في الإعدادات ضمن صفحة Mode Dark WP . ومع ذلك ، فهي محدودة للغاية مع البرنامج المساعد المجاني. مثلا إذا أردت تغيير نمط المفتاح العائم، قم فقط بالنقر على علامة التبويب “إعدادات العرض” .
اختيار نوع زر تبديل الوضع الليلي في إعدادات العرض
تستطيع إستخدام علامة التبويب إعدادات النمط من أجل تخصيص ألوان الوضع الداكن:
- القيام بإختيار نظام ألوان الوضع الداكن في إعدادات النمط.
- القيام بالنقر على زر حفظ الإعدادات بعد إجراء أي تغييرات.
ملاحظة:
بإستخدام الإصدار المجاني من WP Dark Mode ، ستستفيد من أول نمطين من أنماط التبديل العائمة، و إعدادين للون للإختيار و من بينها.
يقدم الإصدار الإحترافي من WP Dark Mode العديد من خيارات التصميم ، مع إمكانية تشغيل الوضع المظلم في و أي وقت من اليوم ، بالإضافة إلى خيار إضافة رمز CSS مخصص.
إضافة الوضع الداكن إلى مسؤول WordPress الخاص بك
يقدم WordPress أنظمة ألوان محددة ، لكن لا تتوفر أي من أنظمة الألوان الإفتراضية هذه، ما يقلل من الضوء الأبيض القادم من شاشتك. لكن الجيد في الأمر أن هذا المكون سيمكنك من ذلك.
الآن سنشرح كيفية القيام بإضافة الوضع المظلم بكل سهولة إلى إدارة WordPress الخاصة بك ، للحصل لعمل بكل أرياحية خلال الساعات المتأخرة في المساء دون تأثير الضوء على البصر.للقيام بهذا قم فقط بالإنتقال إلى صفحة الإعدادات ” WP Dark Mode ” و إضغط على علامة التبويب إعدادات عامة. بعد ذلك ، قم بتبديل مفتاح Enable Backend Darkmode إلى وضع التشغيل بعد ذلك قم بالحفض ، بالضغط عليها ،وهي متواجدة في الأسفل.
بعد ذلك قم بتشغيل تبديل Enable Backend Dark Mode حتى تستطيع إستخدام الوضع المظلم في مسؤول WordPress الخاص بك.وسيضاف مفتاح تبديل جديد في الشريط العلوي لمنطقة الإعدادات الخاصة بك: وهو مفتاح مسؤول WordPress عن التبديل بين الضوء (العادي) والداكن للواجهة الخاصة بك. و إذا اردت التبديل تقوم بكل بساطة بالنقر عليه
نصيحة:
إذا كان موقعك يحتوي على العديد من مستخدمي WordPress ، فكل شخص يستطيع تشغيل الوضع المظلم وإيقاف تشغيله في أي وقت أراد.
لكون “Dark Mode” لا يعد نظام ألوان مسؤول ، لهذا تستطيع استخدامه بسهولة مع نظام ألوان مسؤول WordPress متوفر. للقيام بهذا ، قم فقط بالإنتقال إلى الملف الشخصي للمستخدمين وقم بالنقر على خيار ضمن مخطط ألوان المسؤول.
وستجد أنه عليك إيقاف تشغيل الوضع المظلم لرؤية خيارات نظام ألوان المسؤول:
أثناء كتابة منشور في محرر قوالب WordPress ، تستطيع تشغيل الوضع الداكن أيضًا. حيث يمكنك النقر على أيقونة اللون الصغيرة في الأعلى على اليسار ، ثم حدد الوضع الذي تريد استخدامه:
بعد ذلك يمكنك الكتابة والعمل بشكل مريح على موقع الويب الخاص بك في الليل دون إجهاد عينيك.
نتمنى أن نكون قد قدمنا لك في هذه المقالة كل ما تحتاج إليه لتعلم كيفية إضافة الوضع المظلم إلى موقع WordPress الخاص بك.